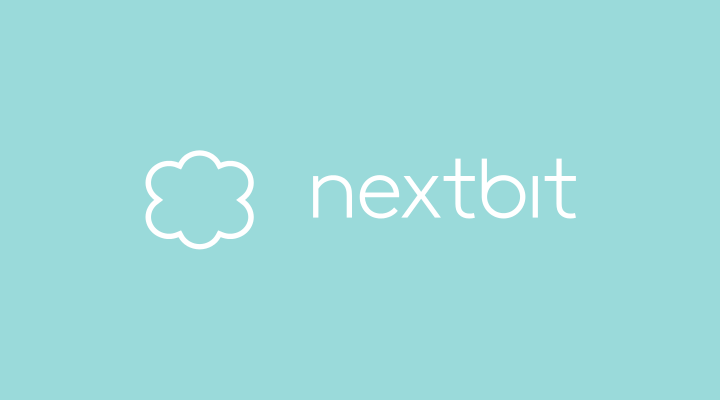Nextbit RobinのUIデザインとクラウド機能のスマートストレージをみる

スポンサーリンク
今回は Nextbit Robin の UI デザインとクラウド機能のスマートストレージ(Smart Storage)について見ていきます。
Nextbit Robin の UI デザインは設定画面などの大まかなデザインは標準の Android のままですが、ホーム画面や細かいところは Robin オリジナルのものが使われています。
Nextbit Robin の UI デザインをみる
ホーム画面
ホーム画面はこんな感じです。プリインストールアプリは Google 製のアプリとその他一般的なアプリだけ。
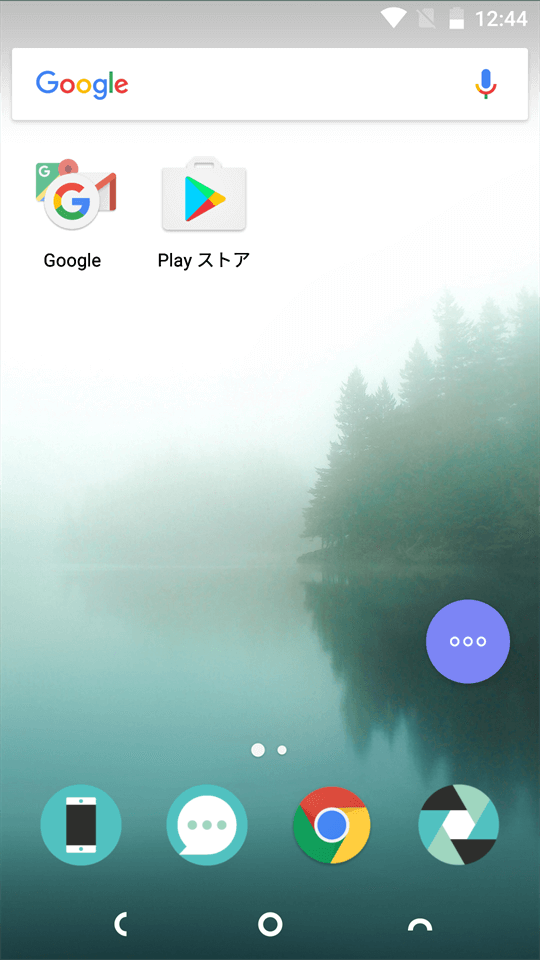
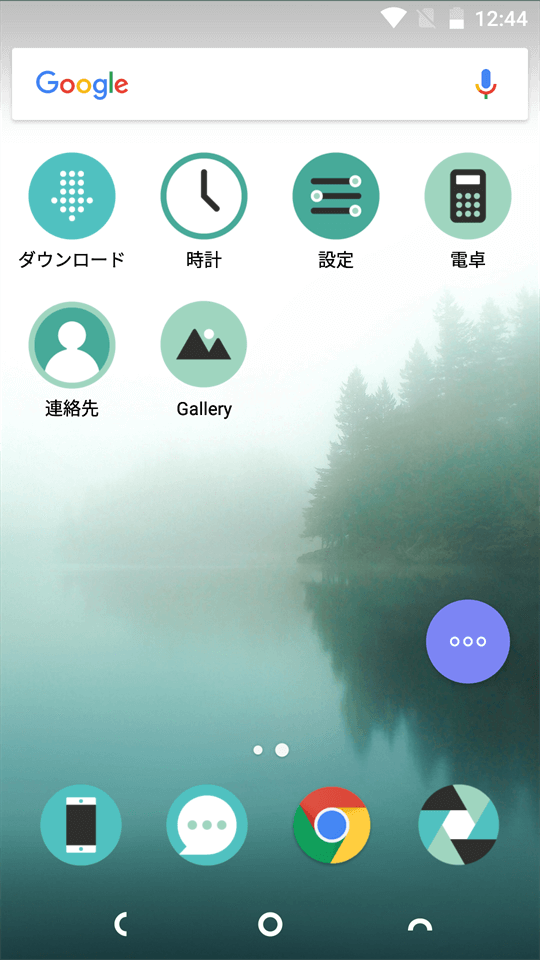
ホームボタンや戻るボタンも Robin 風の丸っこいものになっています。
ホームではピンチインするとウィジェットが表示されます。逆にホームに戻るにはピンチアウトでは戻れないようです。これは一般的な Android とは違うのでクセがあります。
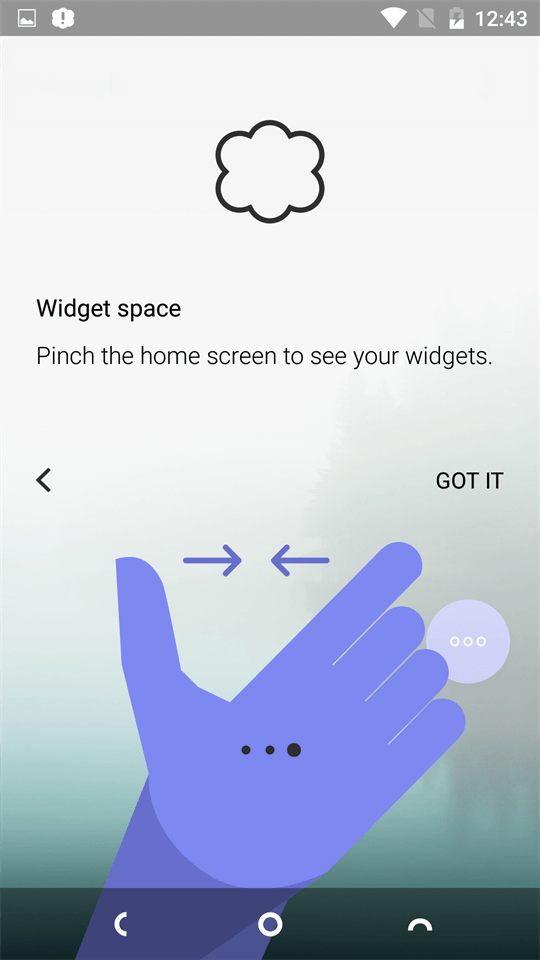
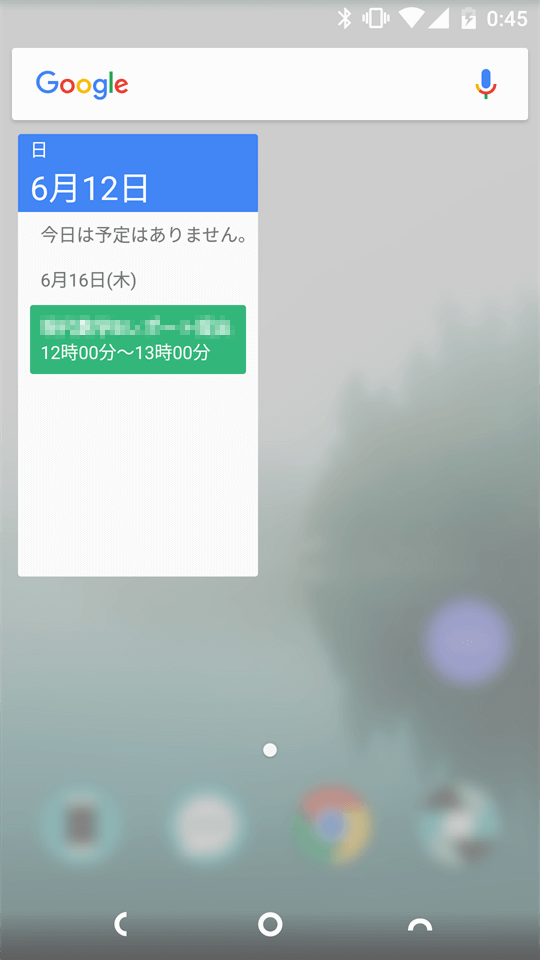
ホームのに固定されている紫アイコンをタップすると「Archived apps」「Pinned apps」「All apps」の 3 つのメニューが表示されます。「All apps」をタップするとドロワーが表示されます。
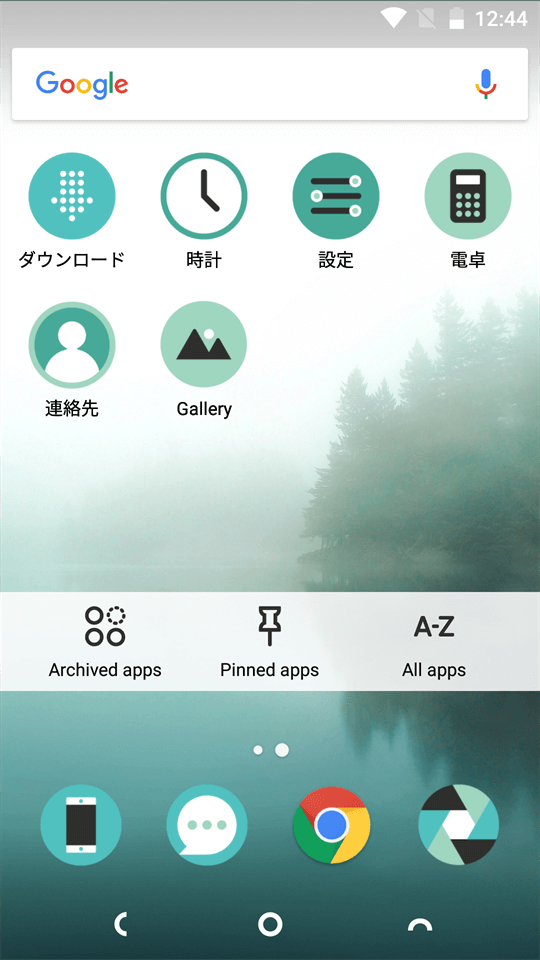
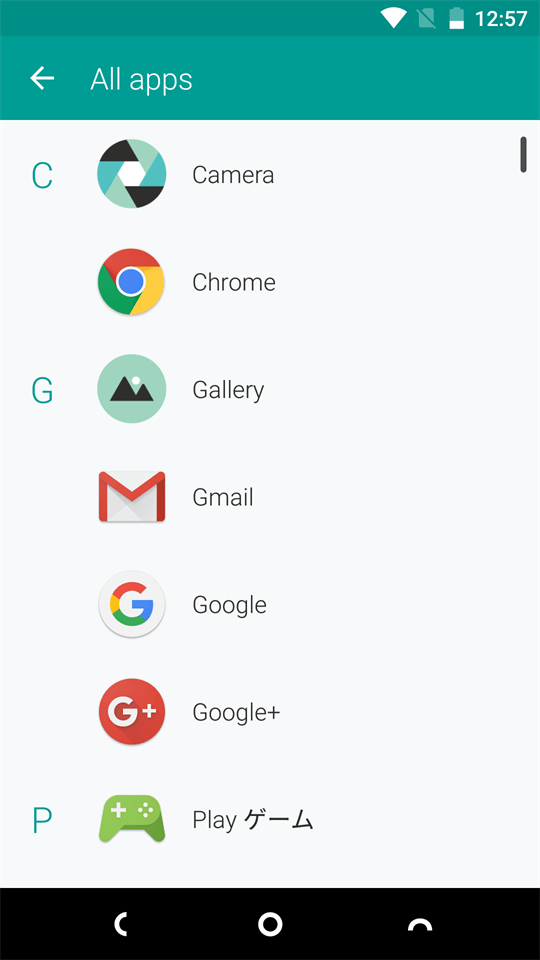
その他の「Archived apps」と「Pinned apps」は以下のスマートストレージ機能とともに紹介します。
ホーム画面を動かすとモワモワっと霧がかかるアニメーションもありますが、どうやら最新のアップデートでなくなったようです。
Nextbit Robinのホームのもやもや pic.twitter.com/XzPIImixdH
— かずら (@ikisakianco) 2016年6月12日
通知領域
ステータスバーを 1 段階下した通知領域は背面にぼかしが入ったデザインです。クイック設定パネルの背景も Robin にあったデザインになってます。
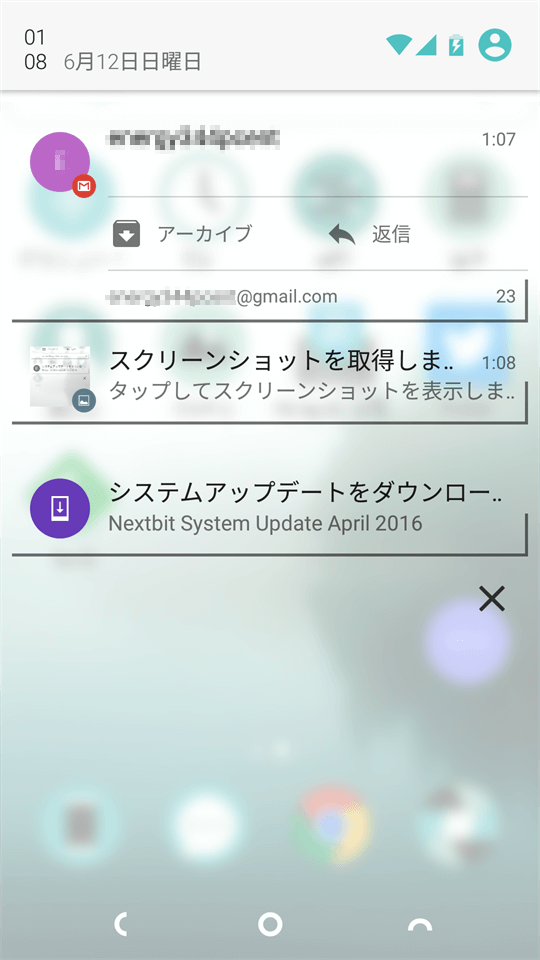
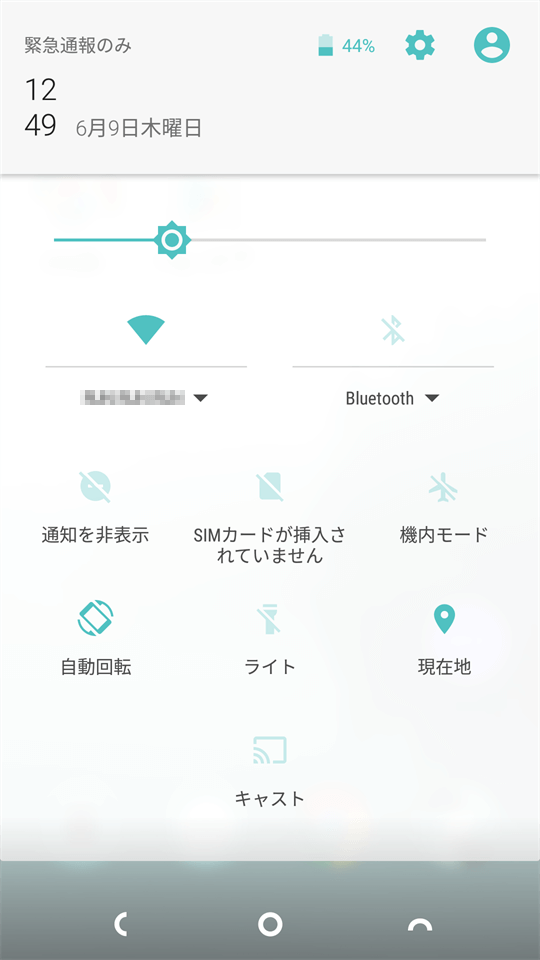
設定画面
設定画面は「Smart strage」といったオリジナルの項目も見つかりますが、標準の Android に近いデザインをしています。
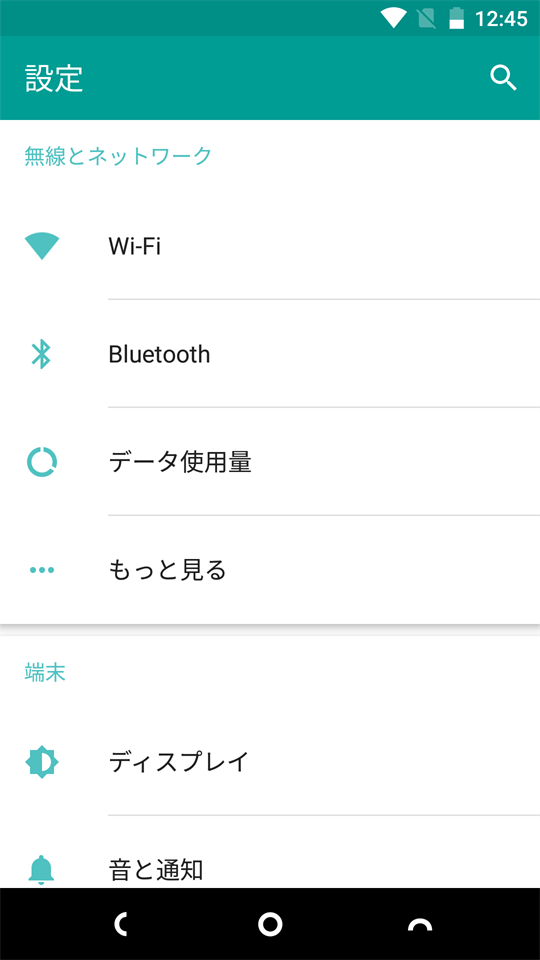
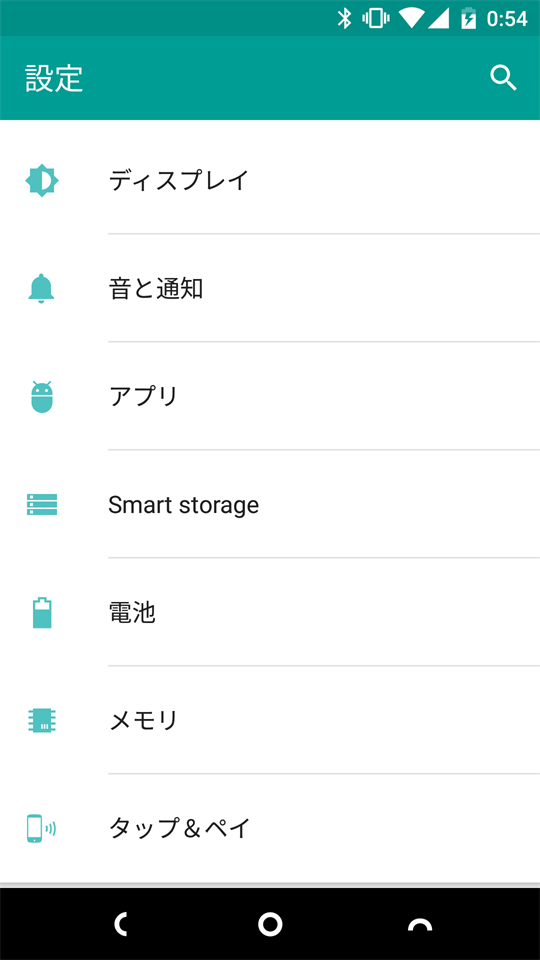
メモリは 3GB の約半分を使う感じ。Android バージョンは 6.0。
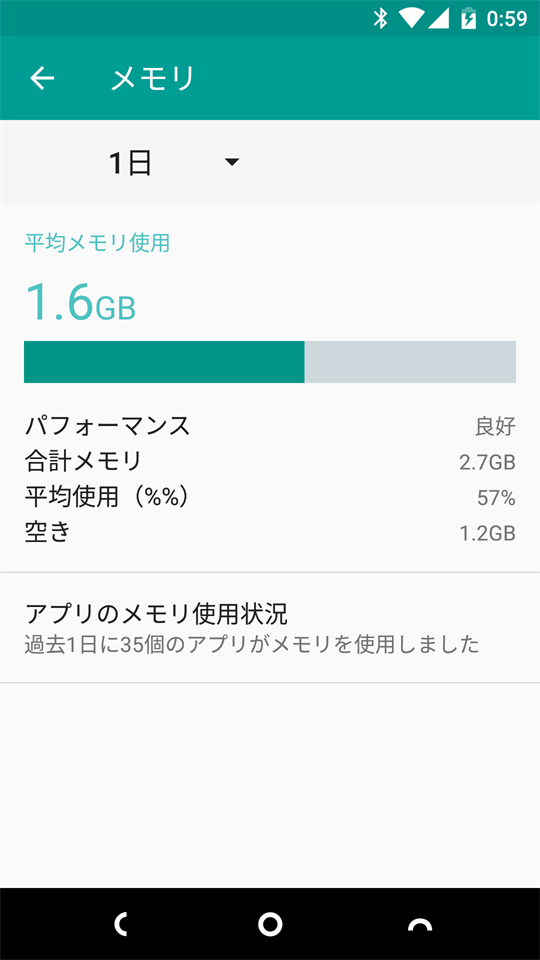
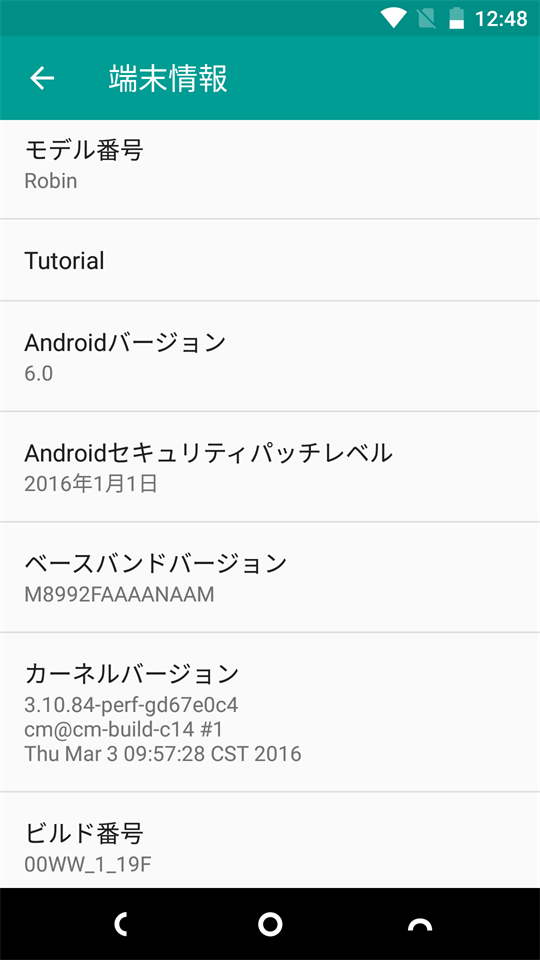
Nextbit Robin のスマートストレージ機能をみる
スマートストレージとは
Nextbit Robin の特徴のひとつである「スマートストレージ(Smart Storage)」とは、購入者に無料で与えられる 100GB のクラウドストレージ機能のことです。
Robin 本体のローカルストレージ容量が少なくなると写真や使用頻度の少ないアプリがデータごと自動でクラウド上に保存される仕組みになっています。一般的にクラウドストレージはローカルストレージと別物として考えますが、Robin のコンセプトとしてはローカルとクラウドの区別はないシームレスなストレージということになっています。
また、クラウド上にバックアップされたアプリなどを利用するにはダウンロードが必要になります。
スマートストレージ機能を使ってみる
スマートストレージ機能の画面は設定アプリから開くことができます。
初期状態ではクラウドが 100GB、ローカルが 24.1GB の空き容量がありました。バックアップ設定もこの画面からできるようになってます。
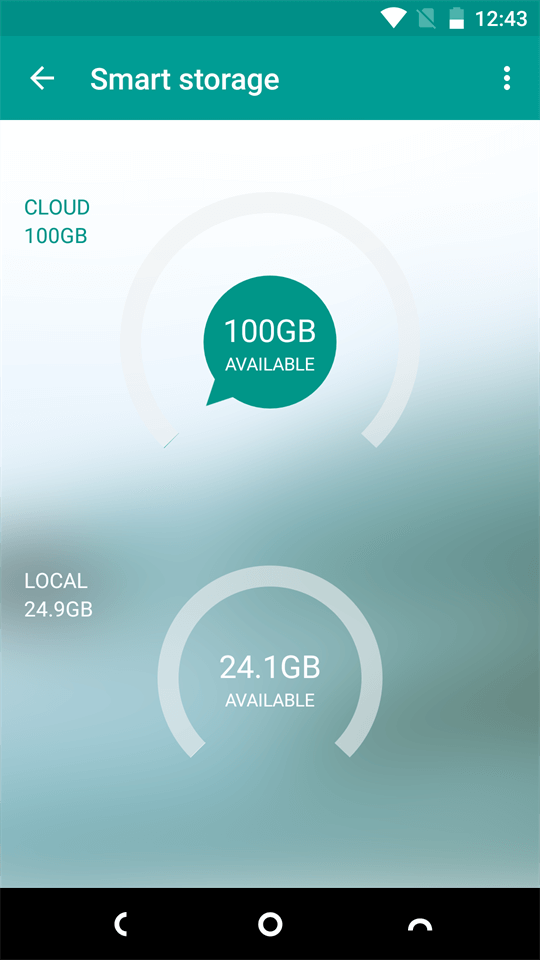
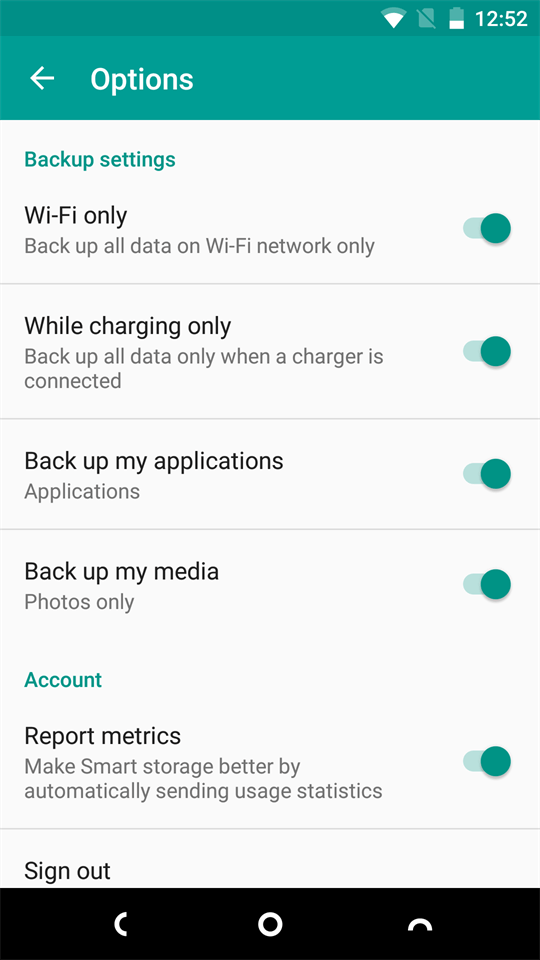
バックアップの設定項目としては以下の 4 つ。
- Wi-Fi 環境下のみ
- 充電中のみ
- アプリのバックアップ
- メディアのバックアップ
Wi-Fi 環境下のみ、充電中のみバックアップすることもできるので、通信量やバッテリーが気になる時には助かります。しかし、これだとスマートストレージ機能がスマートでは無くなる気もしますが……。
そしてスマートストレージ機能が作動している間は背面の雲アイコンの下にある 4 つのランプがピカピカ光ります。

アプリのバックアップ
スマートストレージ機能によって使用頻度が低いと判断されたアプリは、ローカルストレージを確保する際に優先的にクラウドにバックアップされます。それらは「Archived」状態となり、ホーム画面にはグレーで表示されるようになります。
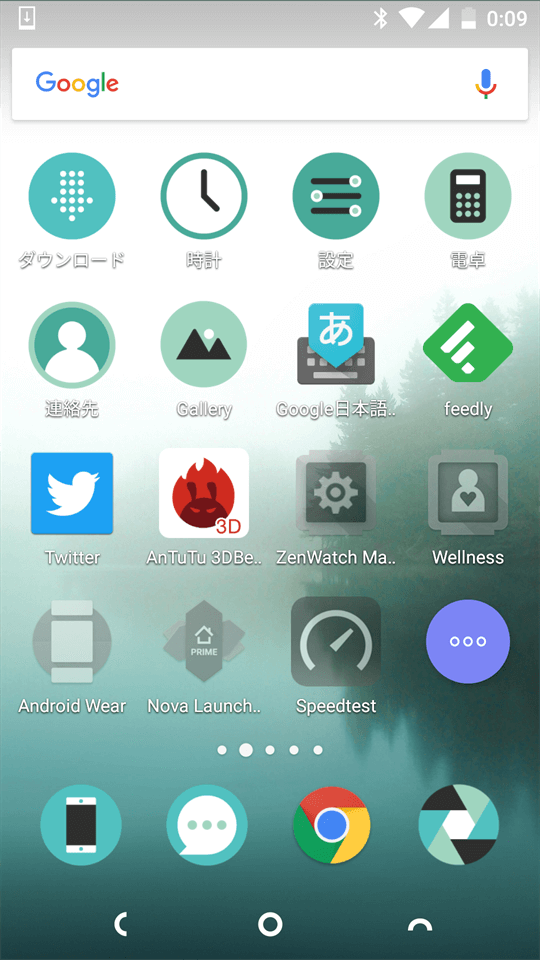
また、グレーのアイコンをタップするとすぐにアプリのダウンロードが始まり、「Archived」状態が解除されて Robin 本体で使えるようになります。
アプリアイコンを下に引っ張ると、それらは「Pinned」状態になり、使用頻度にかかわらずローカルに残り続けます。再度下に引っ張ると「Pinned」は解除されます。
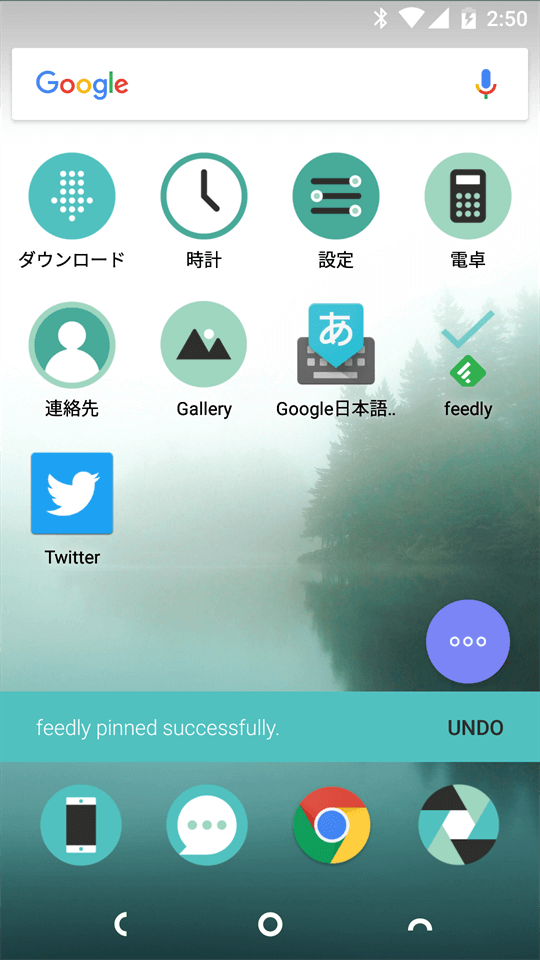
「Archived」「Pinned」状態になったアプリはホーム画面の紫アイコンのメニューから一覧としてみることができます。
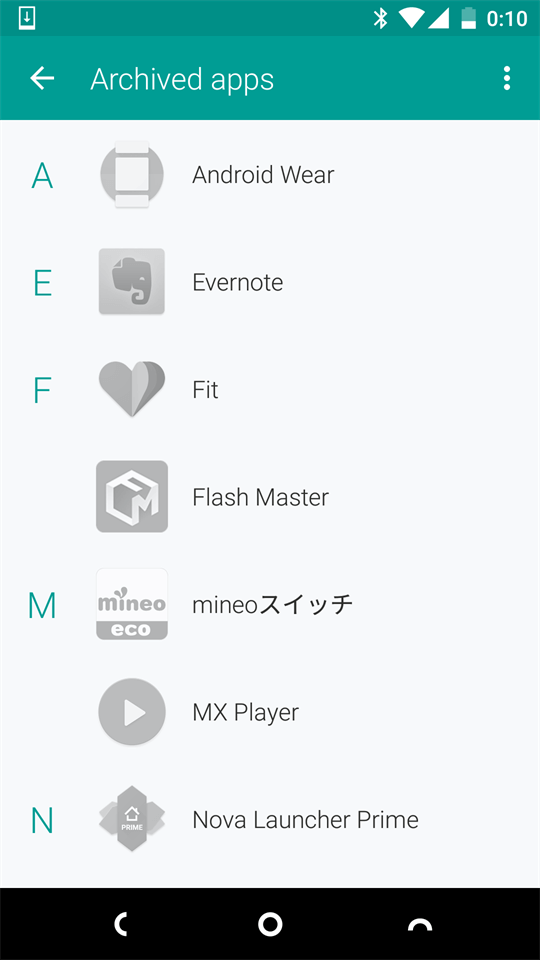
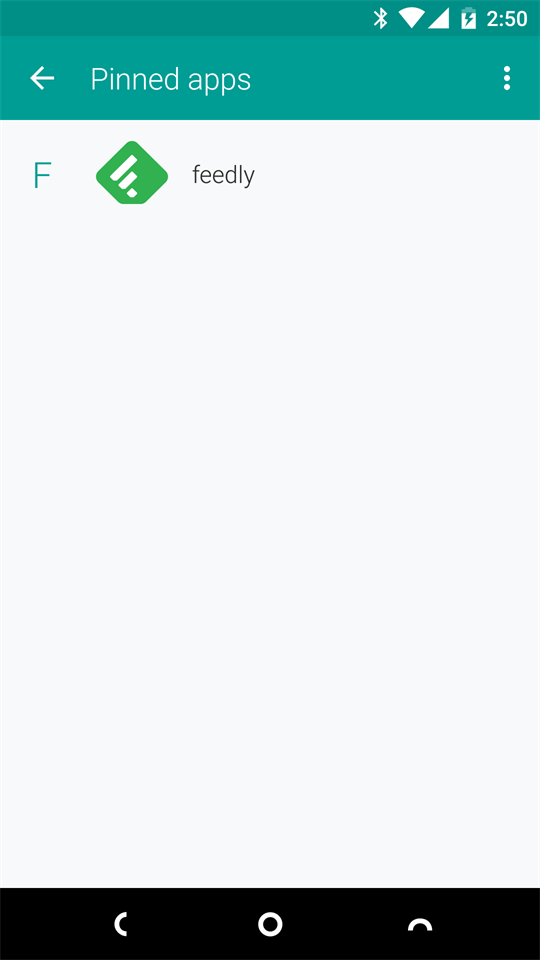
「Archived」アプリ一覧からはローカルにダウンロードしたいアプリを個別にダウンロードすることもできます。
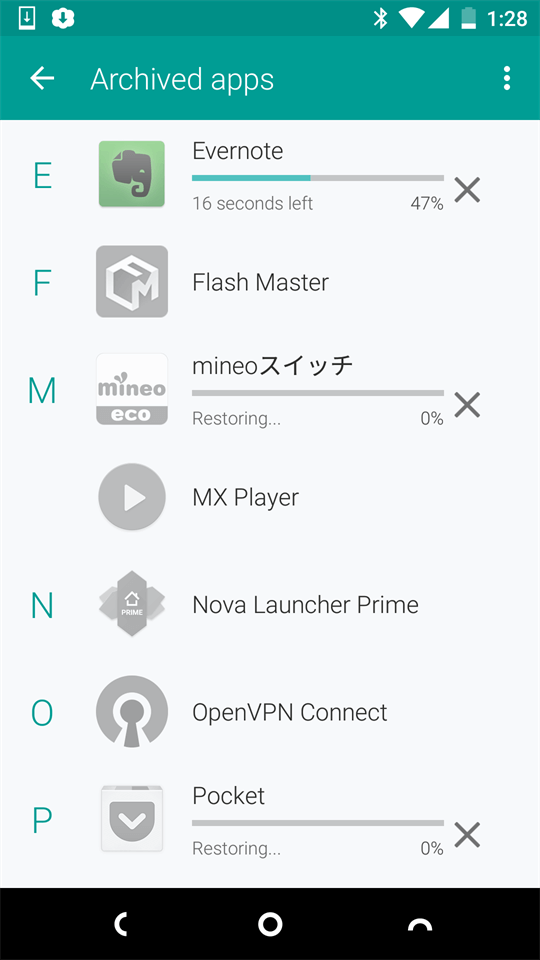
さいごに
今回は Nextbit Robin の UI デザインとスマートストレージ機能をみました。標準の Android のデザインが主ですが、ところどころで Robin オリジナルのものを楽しむこともできます。
スマートストレージ機能についてはもう少し使わないと評価できないので、今後バリバリ使っていきます。また、普段の生活ではどれくらい通信するのか調べたいとも考えています。
スポンサーリンク
スポンサーリンク