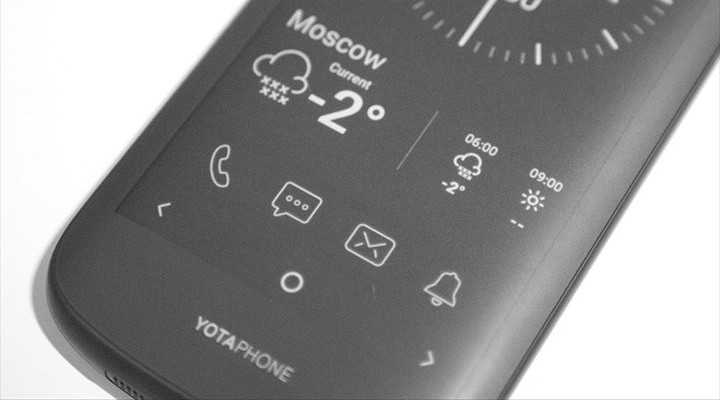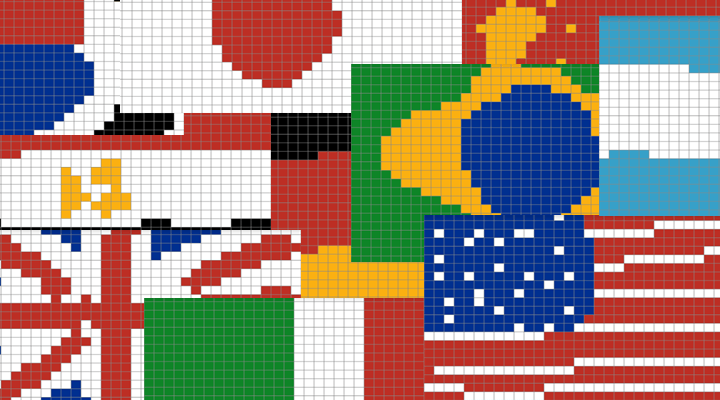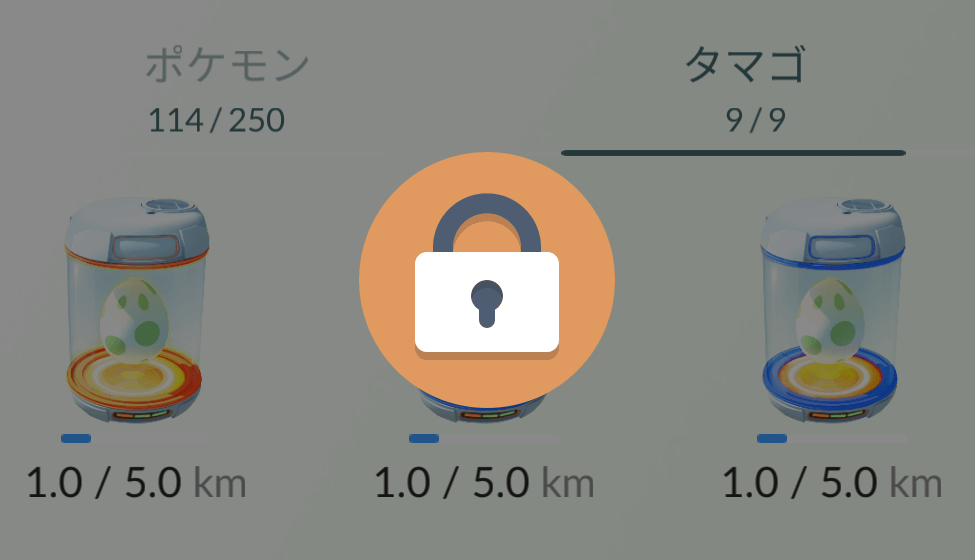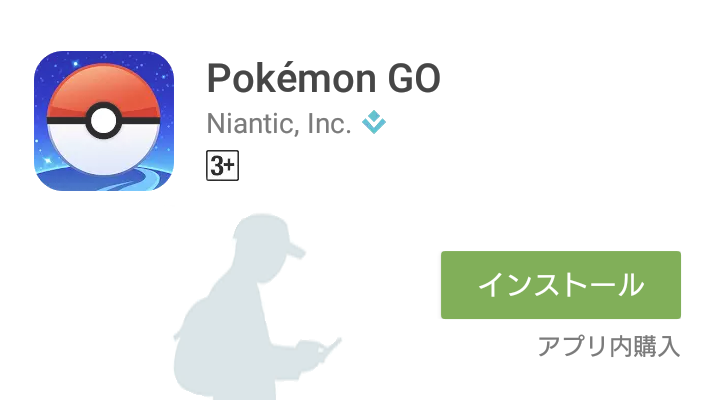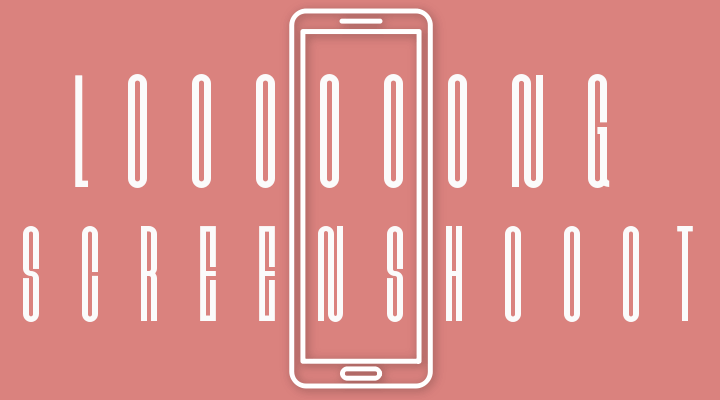Androidでフォルダをクラウドと自動同期するにはFolderSyncが最高
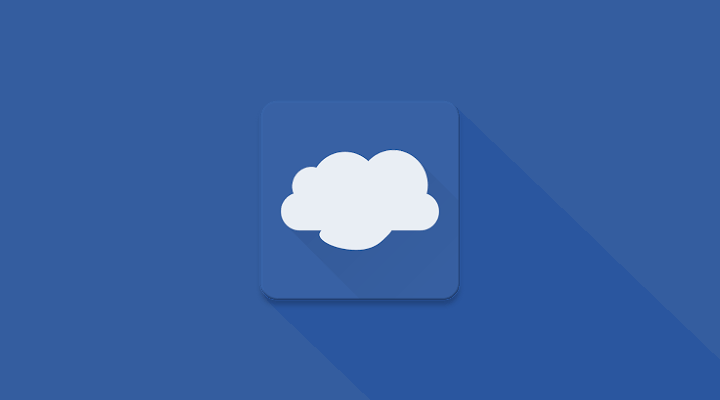
スポンサーリンク
Android のフォルダをクラウドに自動同期してくれる FolderSync というアプリがすごく便利なので紹介します。
27 種類ものクラウドサービスに対応していて、リアルタイムで同期することができます。
FolderSync
今回使うアプリは「FolderSync」です。有料版もありますが、基本的なことは無料版でも変わらないので、まずは無料版のインストールを。
- FolderSync Lite
- 制作: Tacit Dynamics
- 評価: 4.4 / 5
- 価格: 無料
- FolderSync
- 制作: Tacit Dynamics
- 評価: 4.6 / 5
- 価格: 314円
使い方の説明いきます
起動画面はこんな感じです。まずは「アカウント」をタップします。
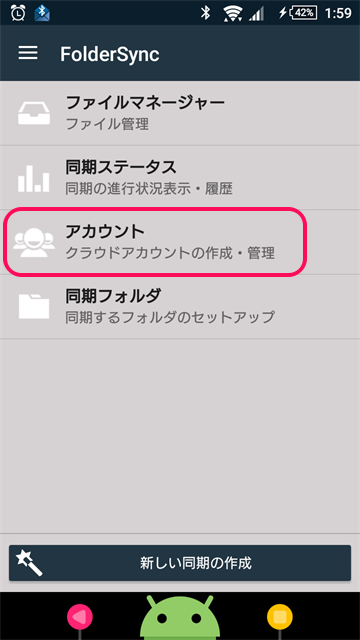
右下のボタンから保存先に使いたいクラウドサービス等を追加します。今回は Dropbox で進めます。
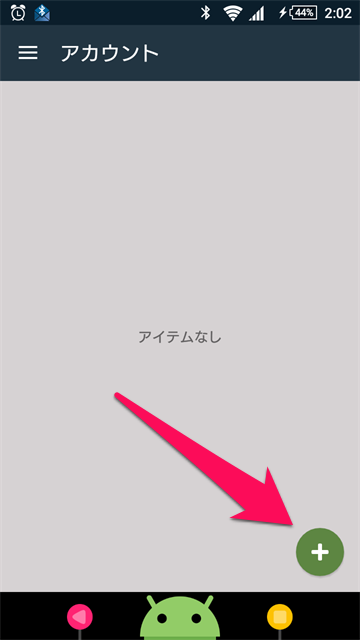
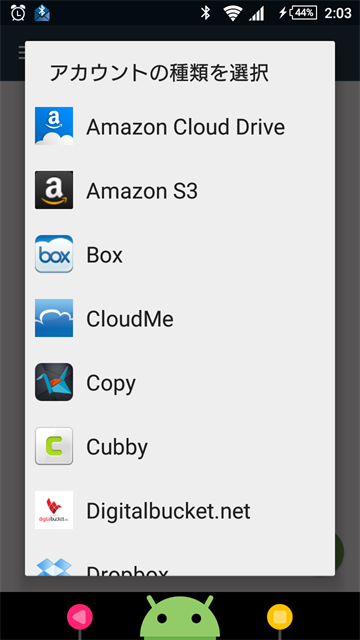
「名前」を好きなように入力したあと、「アカウント認証」でアクセスの許可をします。
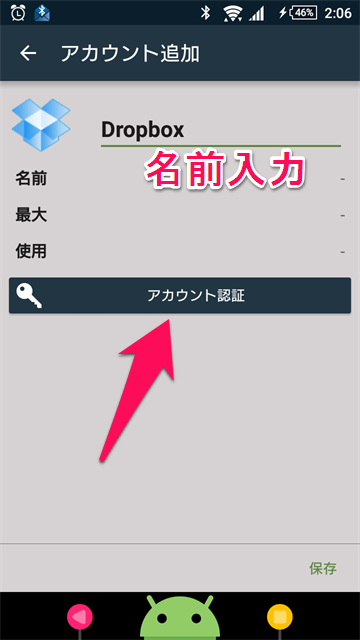
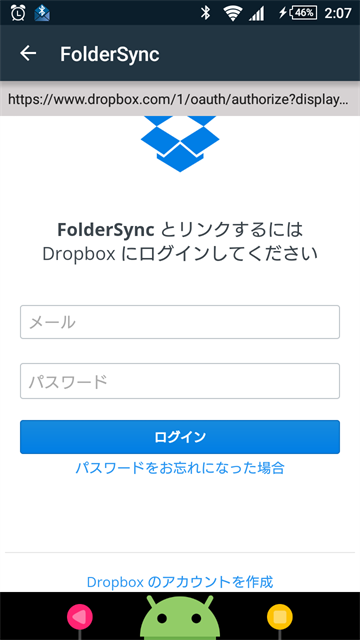
次に、最初の画面に戻り「同期フォルダ」に進み、右下のボタンをタップ。
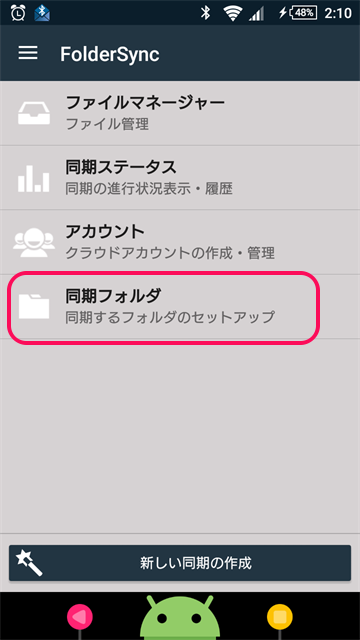
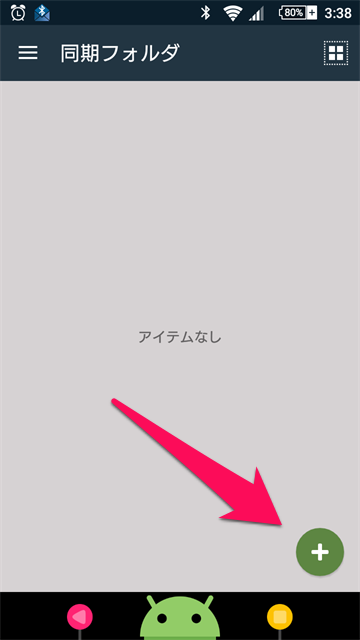
この画面でフォルダの同期設定をしていきます。
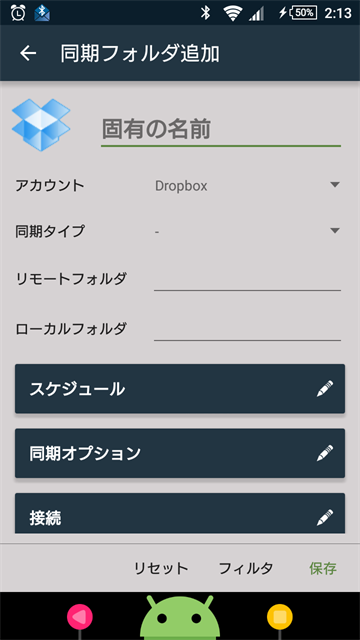
設定の項目は以下のとおり。
同期タイプ
| ローカルフォルダ | クラウドの変更をスマホに同期 |
|---|---|
| リモートフォルダ | スマホ上の変更をクラウドに同期 |
| 双方向同期 | スマホ、クラウドの両方の変更を同期 |
リモートフォルダ
クラウドのフォルダを選択します。
ローカルフォルダ
スマホ上のフォルダを選択します。
スケジュール
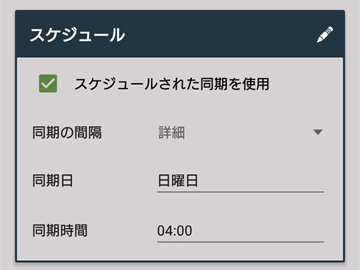
何分ごと、何時間ごと、曜日、時間の同期スケジュールが設定できます。スケジュールが無くても、手動で同期することもできます。
同期オプション
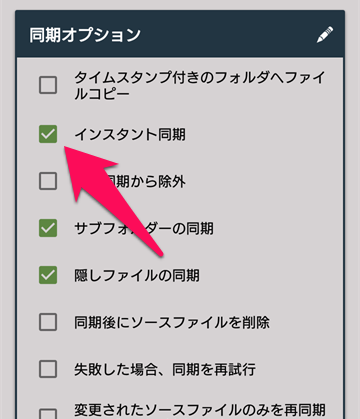
「インスタント同期」にチェックしていれば、スマホでの変更をリアルタイムで同期してくれるようになります。
基本的には初期設定のままで大丈夫です。
接続
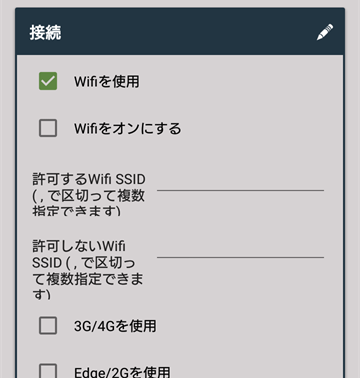
容量の大きい写真や動画を同期する場合は「Wi-Fi を使用」にチェックがおすすめ。そうしないと速度制限かかります。
テキストだと「3G/4G を使用」にもチェックしておくとさらに便利になります。
通知
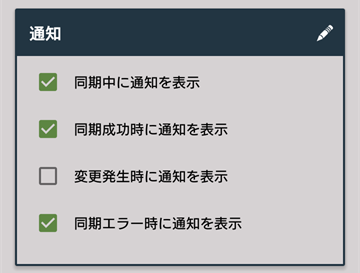
通知の設定です。同期中・同期成功時に通知するようにしておくと、同期がどうなっているのか分かるので心配性の人におすすめです。
高度
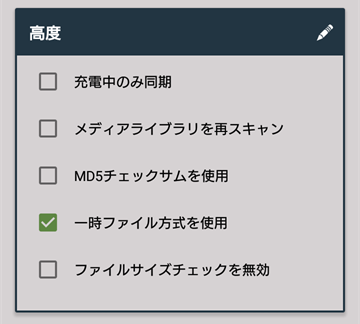
特に変更する必要はありません。バッテリーが気になってしかたなければ「充電中のみ同期」にチェックを。
フィルターの設定も
有料版のみですが、同期したくないものが同期フォルダにある場合にフィルター設定ができます。
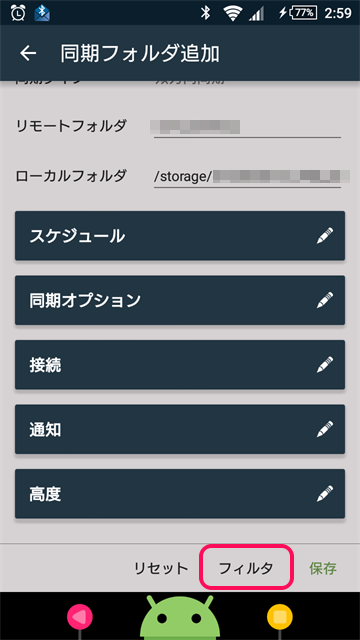
「サイズが~より大きいファイル」や、「特定の文字が名前に含まれている」等がフィルター項目としてあります。
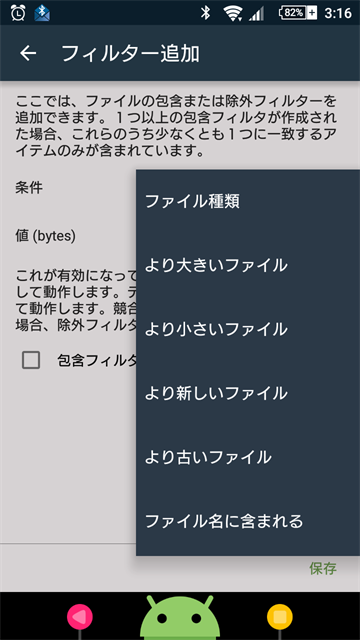
ちなみにサイズの単位はバイト(byte)なので 100mb は 104,857,600byte になります。間違いのないように!
最後に、設定を終えたら「保存」で同期設定が完了します。
「同期ステータス」からは手動で同期したり、同意の状態を見たりすることができます。
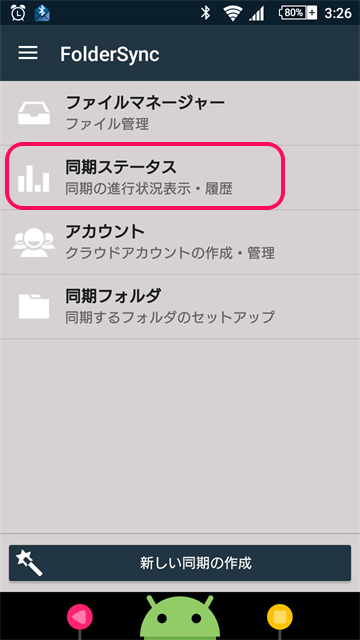
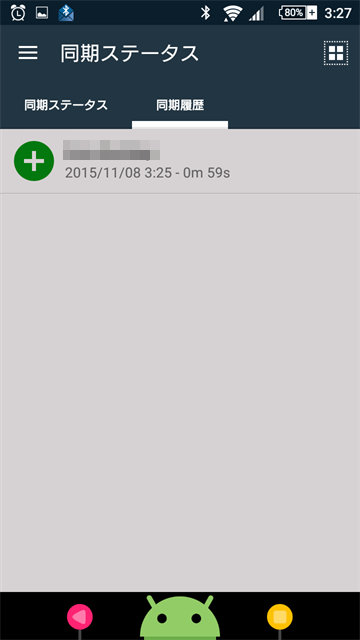
さいごに
スマホの同期するフォルダが自由に選択できるので、「カメラで撮影から即クラウド」や「スクリーンショットから即クラウドへ」なんて使い方もできるようになります。
使い方次第ではかなり便利なアプリなので、気になったら使ってみてください!
ではでは!
スポンサーリンク
スポンサーリンク