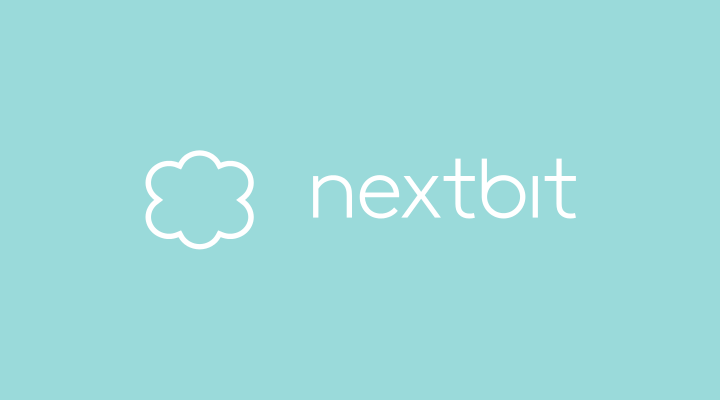i-dioのWi-Fiチューナーが届いたのでフォトレビューと接続方法について

スポンサーリンク
2 月末まで実施されている i-dio キャンペーンのモニター Wi-Fi チューナーが届きました。
i-dio が正式に始まらないと使えないので、今回はフォトレビューとスマホに接続させるまでについてです。
i-dio ってなに?
「i-dio」という言葉を聞いたことがある人はほとんどいないと思います。自分もこのモニターキャンペーンが始まるまで全く知りませんでした。
今回は説明しませんが、気になる人は公式サイトで調べてみてください。
Wi-Fi チューナ 開封の儀
50,000 名のモニター募集キャンペーンの締め切りは 2 月末のはずなのですが、締め切る前にチューナーが発送され、自分の手元にも本日届きました。
ということでフォトレビューしていきます。
開けるぞ
配達は西濃運輸が担当しているみたいです。

「i-dio 当選おめでおう」の紙と……

取扱説明書とチューナーが入っています。


i-dio の Wi-Fi チューナ本体。上部に電源ボタンがあります。

一般的なカードより二回りくらい小さいです。

右側面には Micro-USB 充電口とストラップホールがあります。小さい黒点みたいなのはリセットボタンです。

左側面には外部アンテナジャックがあります。ここにイヤホンを刺してアンテナにできるみたいです。ただしイヤホンとしては機能しません。

アンテナ伸ばしてみました。本体の 2.5 倍くらいの長さになります。最大まで伸ばすと根本が心もとないのでほどほどに。

Android と繋げるぞ
初期状態のチューナーはバッテリーが無かったので、とりあえず充電しながら Android 端末と繋げていきます。iOS 端末は持ってないので悪しからず。
Android 端末と繋げるには、チューナーの電源ボタンを短く押します。緑色のランプが光れば大丈夫です。

次に Android 端末の「設定」→「Wi-Fi」と進みます。
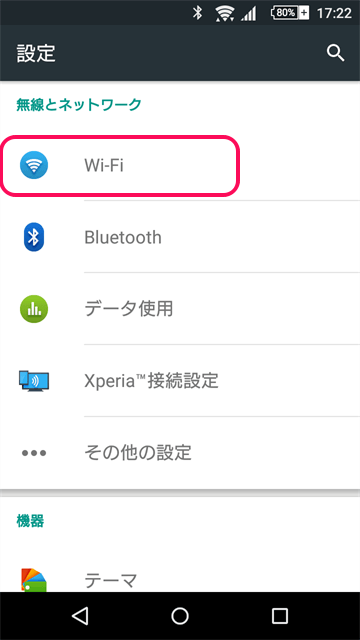
右上の縦三点ボタンをタップして「詳細設定」を選択。
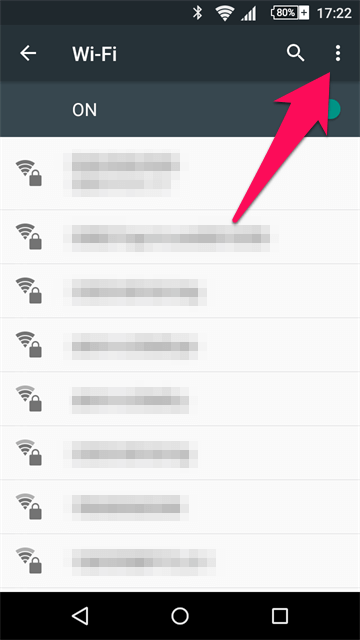
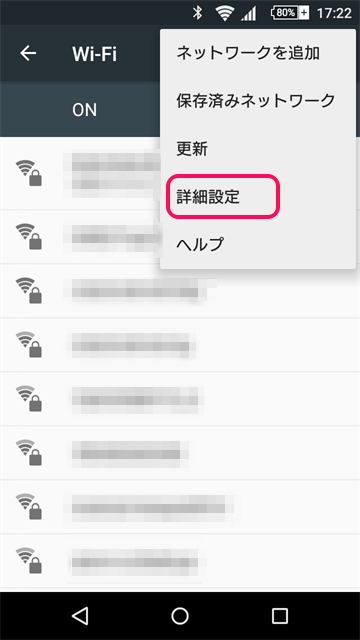
「Wi-Fi Direct」をタップしてピア機器に「V-LowXXXXXXXX」が表示されたら、選択して Android 端末と繋げます。
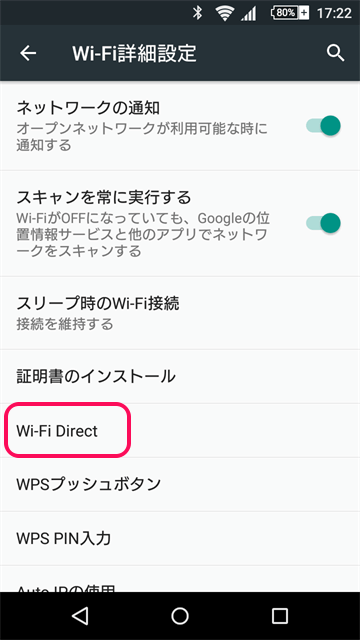
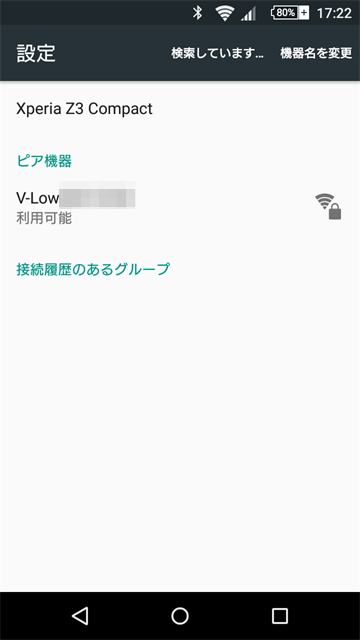
※「V-LowXXXXXXXX」の X 部分はチューナー本体の裏側に書かれている SSID の 8 桁の数字が入ります。
さいごに
Android、iOS ともに専用アプリがありますが、i-dio が正式に始まるまでは何もできないようです。どういう放送があるのかいまいち理解してないのですが、始まった時にはモニターでもあるので進んで使おうと思っています。
まだモニターになってなくてチューナーが欲しい人、まだ間に合いますよ。なにをいおう 50,000 名ですからね。
ではでは!
スポンサーリンク
スポンサーリンク